Afinal, como criar macro no Excel? Essa é uma tarefa que pode ajudar não somente a quem trabalha com o programa, mas também a usuários que precisam dele para fins acadêmicos ou até mesmo pessoais.
Dessa forma, criar macro no Excel serve para você caso sua rotina exija executar várias tarefas de modo repetitivo. E então, quer ter uma maior produtividade e ganhar novos conhecimentos? Siga lendo!
O que são macros no Excel

Assim como vínhamos falando na introdução, uma função macro no Excel serve para aqueles que desejam automatizar funções. Ou seja, quem precisa fazer a mesma coisa repetidamente e quer ganhar tempo.
Dessa forma, uma ação macro é como um código de programação gerado no software. Inclusive, isso é possível não somente no Excel, como também em outros dos programas do Office, como PowerPoint, Word e Access.
No caso do Microsoft Excel, podemos gravá-las para automatizar tarefas mais simples. No entanto, usuários com habilidades mais avançadas podem optar também pelo chamado Visual Basic Aplication (VBA), que é constituído por macros programadas.
Portanto, de forma resumida, quando você cria uma macro, está basicamente fazendo uma gravação de cliques e teclas. Assim, após ter isso gravado, você pode utilizar para fazer o que temos repetido aqui: a automatização de uma tarefa.
Pense, por exemplo, em um relatório gerado para um controle de estoque da sua empresa. O que você quer fazer é colocar em verde os itens que estão no armazém, e em vermelho os que estão faltando.
Para fazer isso, você pode criar a sua própria macro e executá-la. Dessa maneira, tudo será feito instantaneamente, e você não precisará ir de célula em célula realizando as alterações. Assim, ganha tempo e pode passar para uma tarefa mais importante. Viu como é fácil?
Além disso, saiba que após você criar a macro ela não é imutável. Pelo contrário, é possível realizar algumas pequenas alterações, de modo que ela é editável e pode se adaptar às mudanças que você necessita.
Passo a passo para criar uma ação macro no Excel
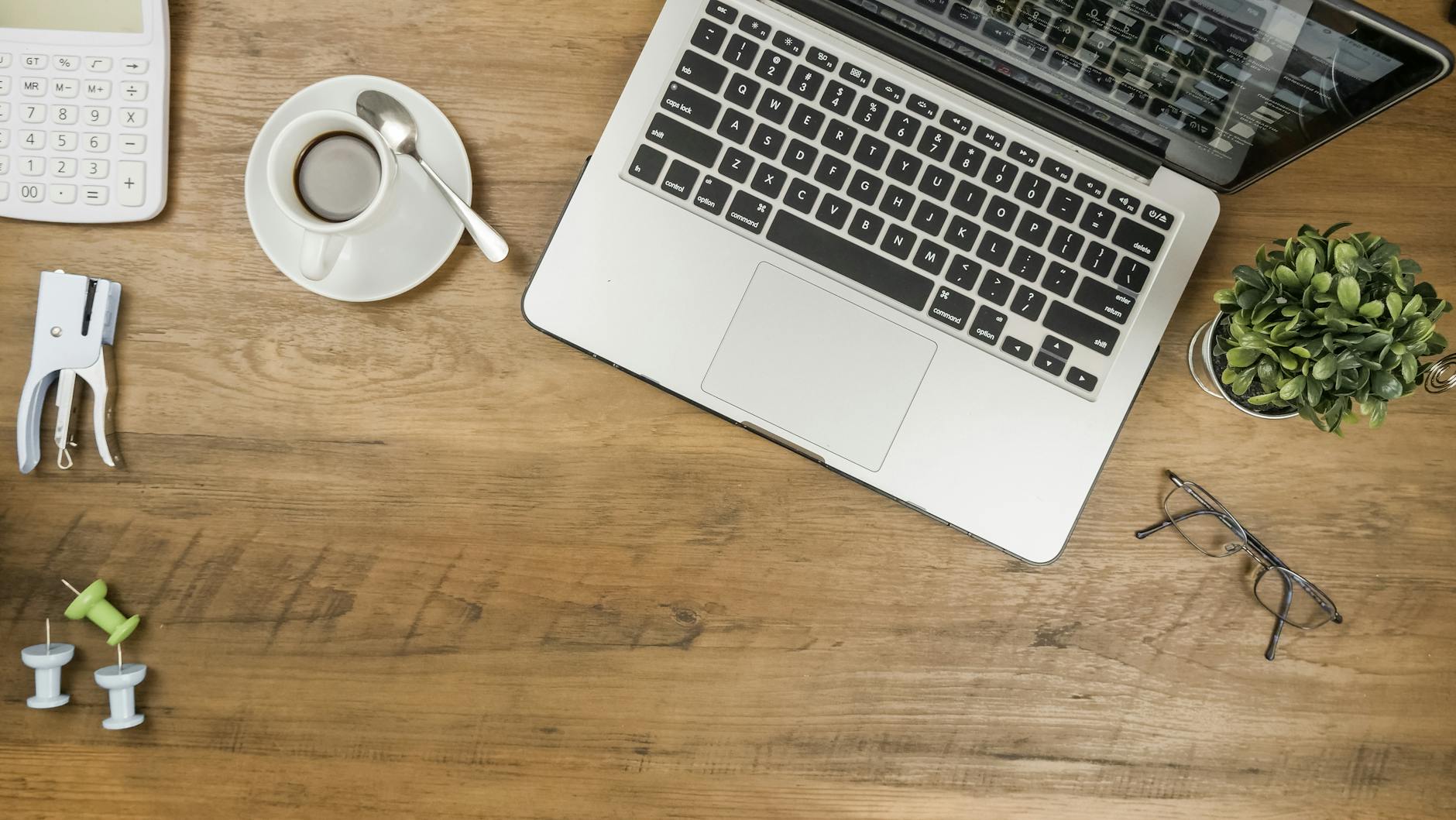
Pois bem, agora que você já sabe o que é uma ação macro no Excel, é hora de finalmente aprender como fazer isso na prática. No entanto, atente-se porque, embora tenda a ser similar, o passo a passo pode ser um pouquinho diferente quando falamos de Windows ou de macOS.
1. Preparando a gravação
A preparação da gravação macro no Excel começa com uma etapa simples, que é a de habilitar a visualização da guia Desenvolvedor. Isto porque por padrão ela vem oculta no seu software, e precisamos dela para fazer tudo acontecer.
Para isso, vá na guia Arquivo. Em seguida, procure Opções e, depois, clique em Personalizar Faixa de Opções. Então, procure a caixa de seleção Desenvolvedor e marque ela para aparecer. Assim, você poderá começar a mexer com macros e VBA.
No macOS, é um pouco diferente. Portanto, para habilitar a guia Desenvolvedor, você deve fazer o seguinte caminho: Excel -> Preferencias -> Faixa de Opções e Barra de Ferramentas. Ali, então, marque a guia Desenvolvedor.
2. Gravando a macro no Excel
Bom, agora que a guia Desenvolvedor já está presente, vá nela e, em seguida, clique na opção Gravar Macro. Em seguida, você deve dar um nome à sua macro no local indicado. Além disso, configure uma tecla de atalho (que você poderá acessar depois digitando “Ctrl + Shift + tela de atalho escolhida”) e uma descrição antes de confirmar o início da gravação.
Agora, você já pode começar a executar as ações as quais pretende automatizar. Ou seja, no nosso exemplo anterior, a alterar as cores do sistema de estoque. Ao finalizar, clique novamente na guia Desenvolvedor e, após isso, em Interromper Gravação.
Por exemplo, você pode criar uma macro com o nome “vermelho”, fazendo isso numa célula cujo preenchimento esteja amarelo. Após começar a gravação, vá em “cor da fonte” e depois selecione a cor vermelha. Agora, pare a gravação e o resultado estará feito: essa macro foi criada.
Além disso, para ativá-la, digamos que você deu a essa macro a tecla de atalho “V”. Então, quando clicar Ctrl + Shift + V, ela estará ativa, executando as funções que preenchemos acima.
Após isso, resta apenas testar! Ative as telas de atalho e você vai ver que todas as células da sua planilha que estiverem com preenchimento amarelo vão ter fonte em vermelho também.
3. Entenda como editar a macro
Digamos, agora, que você quer se aprofundar um pouco mais e quer saber como editar macro no Excel. O que fazer neste caso? Primeiramente, salve seu trabalho para não arriscar que estará mexendo com o que ainda não sabe e não arriscar perder o que foi feito.
Em seguida, vá na guia Desenvolvedor e clique onde diz Macros. Lá, então, você vai selecionar a macro que deseja editar, clicando nesta opção logo na sequência. Assim, o Visual Basic Editor irá abrir.
Com isso, você vai poder visualizar alguns códigos. Não mexa naqueles que não entender, e tente visualizar aquilo que fica mais nítido para você.
Aos poucos, altere aquilo que entende e deseja mudar. Após isso, basta fechar o Visual Basic Editor e executar a sua macro novamente. Conseguiu ver os resultados? Se obteve sucesso, ótimo! Se não, é hora de tentar mudar novamente até dar certo.
Gostou de aprender um pouco mais sobre como utilizar o Microsoft Excel? Clique aqui e venha conhecer os cursos da Green Tecnologia!

